
How to Use Sass, a CSS Preprocessor
Sass is a CSS preproccessor that can make writing CSS faster and more efficient. You might have heard of Sass, but not know how to set it up or integrate it with your projects. We'll go over all of that in this tutorial for Mac and Windows.
Prerequisites
- Basic knowledge of CSS and HTML
Goals:
- Learn what a CSS preprocessor can do
- Install the necessary prerequisites for Sass
- Use the command line to compile SCSS into CSS
- Create a Sass project
If you've never used the command line before, don't worry - I'll go over everything you need to know. It's easy, fast, and powerful, and you only need to know a few very simple lines of code. The command lines will be the same for Windows and Mac in this case.
What is a CSS preprocessor?
A preprocessor is a program that takes a bit of code and compiles it into a different bit of code. In the case of CSS preprocessors, we're compiling the Sass language into regular old CSS that the browser can interpret. Therefore, the code you use on your HTML page will be the same as with CSS; all the compiling will go on behind the scenes.
<link href="style.css" rel="stylesheet" />LESS or Sass? Which should I use?
LESS and Sass are both CSS preprocessors, that do the same thing with the same end goal. LESS runs on Node.js, and Sass runs on Ruby. Compare CSS PREprocessors is a very good source of information about the actual differences between the two, and a third option known as Stylus.
LESS and Sass are more similar than they are different. If you know how to use one, you can easily switch to the other. However, Sass is more popular, and more widely used across a number of projects and frameworks. Big names are turning to Sass - for example, Bootstrap is switching from LESS to Sass for their next big release. It is useful to know and understand how to set up both.
What's the difference between Sass and SCSS?
When I refer to Sass in this article, I'm referring to the entire Sass project. Within Sass, there are two different preprocessors:
- Sass - Syntactically Awesome StyleSheets: .sass extension
- SCSS - Sassy CSS: .scss extension
You can choose to use either, but throughout this article we're going to use SCSS. SCSS is more widely used, and much easier to get started with and integrate with existing projects - in fact, if you take any .css file and save it as a .scss file, it is now a valid SCSS file.
SCSS uses all the syntax we're familiar with in CSS: semi-colons and curly brackets.
p {
font-size: 1em;
}Sass does away with the syntax, and relies on forced indentation.
p
font-size: 1emIt seems cleaner and easier, but as it is much more difficult to implement with existing projects, SCSS is the vastly more popular choice.
Why should I learn Sass? How will it help me?
There is a bit of a learning curve when it comes to using and setting up Sass. You should already be proficient, or at least competent with CSS before attempting to learn a CSS preprocessor.
If you've ever had to change a color multiple times throughout your stylesheet and wished there was a better way, or had your stylesheet covered with vendor prefixes, or noticed that the stylesheet was long and difficult to maintain, that's enough reason to give learning Sass a go.
The Sass Guide on their official documentation is a fantastic getting started guide to understanding what Sass can do. If you're not familiar, spend a few minutes going over the guide. It would be hard for me to make understanding the basics any clearer than they already have. Instead, I'll sum up a few of the terms.
- Variable - A variable is a storage container for a CSS value, such as a color or number. The syntax is written as
$variable. You can use this code throughout the stylesheet after you have defined it. - Nesting - Nesting reduces repetition in code and makes writing CSS faster and easier.
- Partials - Partials are SCSS files that begin with an underscore (
_partial.scss) and are not compiled into their own CSS files, but are rather imported into a main file. - Import - Use
@importto compile all your partials into one file. - Mixins - Use
@mixinfor repetitious CSS, such as when vendor prefixes are required. - Extend - Use
@extendto change a few key aspects of otherwise identical elements - such as a group of buttons with different colors. - Operators - Operators allow you to use math calculations in your CSS - such as defining the width of various parts of a layout.
Using the command line
Using the command line is the fastest, most efficient way to use Sass. As a front end web developer, it is highly likely that you will eventually be required to use a command line interface, or shell, in some way. If you've never used one before, now is the time to learn.
Feel free to skip this small tutorial if you already know how to use the command line.
The most important part about using the command line is understanding that the exact same computer you already know can be accessed through the shell - it's simply a non-graphical window to your files. A GUI (Graphical User Interface) such as Windows Explorer, and a CLI (Command Line Interface) such as Command Prompt are just different methods of interacting with the same computer. From the shell, you can make folders/directories, save and view files, and so on.
On Windows, you can access the command prompt by clicking Start, typing cmd and opening the Command Prompt program, or pressing the Windows key, typing cmd and pressing enter.
You will automatically be located in your main directory.
C:\Users\Tania>On a Mac, you can access the terminal by finding Terminal.app in your Applications folder, or pressing CMD + Spacebar, typing Terminal, and pressing enter. Typing pwd will show you your working directory.
/Users/taniaAt this point, there are only two commands that you need to know, and they're the same for Windows and Mac.
cd- change directoryls- list directory contents
With cd, you can move around the folders in your computer. With ls, you can see all the files and folders contained within your current directory. (You might have to use the dir command on a Windows computer.)
If you're moving to a directory with a space in the name, use quotes.
cd "My Documents". Otherwise, quotes are unnecessary.cd documents.
Play around with moving through directories on your computer for a few minutes so you get comfortable with using the command line. Type cd .. to go back one. You can use mkdir to create a folder, and view it. For example, test this code (press enter after each line, and use "My Documents" or documents depending on the OS).
cd "My Documents"mkdir cli-test && lsYou should have moved to My Documents, made a new folder called cli-test, and viewed all the folders in "My Documents", including the new one we just made.
Got the hang of it? Now we're ready to move on.
Installing Sass
Sass runs on the Ruby programming language, and therefore Ruby must be installed on your computer.
Mac
Ruby already comes preinstalled on OSX. Check to ensure you're running an up-to-date version by typing the following in Terminal.
ruby -vIf for some reason the number is lower than 2.0.0, type sudo gem install ruby to update. Now install Sass.
sudo gem install sassAll set!
Windows
Installation for Windows is a bit trickier, since Windows doesn't have Ruby installed by default. Go to The Ruby Installer. From this point, you'll have to choose which version to install. Find the 2.1.x link, and choose the (x64) version if your PC is running the 64-bit version. (You can check if you're running 32 or 64 in Properties.)
I'm running a 64-bit version of Windows 7, so I chose Ruby 2.1.7 (x64), but it will be the same for Windows 8 or 10.
Be sure to select "Add Ruby executables to your PATH" and continue. I also had a Windows Firewall Warning pop up, but I just pressed "Allow Access" to continue everything worked fine. Once you've installed Ruby, open up the Command Prompt and confirm that Ruby is installed.
ruby -vThen install Sass.
gem install sassAll set!
Compile a SCSS file into a CSS file
From here out, the Sass commands are the same for Windows and Mac. I'm going to create a directory called startsass in sites. I've created a file called styles.scss.
I'm doing the same in Windows, so you can see it works the same in any OS.
The styles.scss file will be a very simple test to ensure we can compile the file. If I tried linking to it in the HTML, nothing would happen. We need to compile it to CSS. I'm creating a variable that contains a color, and applying that color to the p tag.
$primary-color: #343434;
p {
font-color: $primary-color;
}I'm going to navigate to my startsass directory in the shell.
cd sites/startsassAnd compile the file. This is done by typing sass followed by your scss file, a colon, and the file you want it to compile into.
sass style.scss:style.cssCongratulations, you've successfully compiled a SCSS file! As you can see, a few files were created: a source map (.css.map), a regular .css file, and a .sass-cache directory.
The source map can help you debug your code in the future. The sass cache mostly exists to speed up compilation, and you don't really have to worry about it.
The important part here is that style.css has been created, and it looks like this.
p {
font-color: #343434;
}This is good, and it works, but it would be really annoying if you had to run a command every time you wanted to make a change to a file. Fortunately, we can remedy this with a Sass watch.
Watch for changes and compile automatically
Using sass --watch, we can keep a running process that will notice every time you make a change to your file and compile it to CSS.
sass --watch style.scss:style.css> > > Sass is watching for changes. Press Ctrl-C to stop.Any change I make to the file will be automaticaly compiled.
> > > Change detected to: style.scss
write style.css
write style.css.mapWe can make this even a step better by compressing the compiled CSS file. Compressed CSS loads faster than the default, indented CSS. Add --style compressed to the end of your command. If you like, you can name the output file style.min.css to make it obvious that it's a minified file, but that isn't required.
sass --watch style.scss:style.min.css --style compressedBy now, we have a pretty good workflow going - SCSS is automatically compiling into minified CSS. You can link to your output CSS file in HTML and work on the SCSS file on the fly.
Creating a Sass project
One of the great things about Sass is being able to organize your project. Instead of having one huge CSS file that becomes hard to maintain, you can compartmentalize all the components of your site into multiple files known as partials, and compile them into one, minified CSS file. Any change made to these partials will be detected, and the main file will be updated.
I'm going to create a very simple example of a Sass project. There is any number of ways you can organize your project - compiled css in a dist folder, and scss source code in a src folder is one way. I'm just going to create a css folder and a sass folder inside of one project for simplicity.
It's good to organize and separate your content, but I also wouldn't go overboard with creating so many files and directories that it becomes a task to find where something is. Everything should have a utility and be obviously named.
There is no specific right or wrong way to do this. Look it up and you'll find plenty of examples. Use the one that works and makes sense to you. The important thing to know is that every file in your project will start with an underscore except for the main scss file.
- css/
- main.css
- sass/
- main.scss
- base/
- _variables.scss
- _mixins.scss
- _reset.scss
- components/
- _typography.scss
- _grid.scss
- _buttons.scss
- _navigation.scss
- _sections.scss
Here is a more visual version of that project layout.
In this particular project, I'm putting all my global variables and mixins in the base directory, along with any resets I might need. In the components directory, I'll put all the styles for grid, navigation, typography, etc. I'll use _sections.scss to put my code for individual sections of the page. If your project is very large, you might create a more specific directories. Do what works best for you.
The main.scss file will import all the partials from all the directories. You won't need to add the underscore or extension when importing the filenames - instead of "_variables.scss" you will simply write "variables".
Here's how the main.scss file will look for this particular project.
// Base
@import 'base/variables';
@import 'base/mixins';
@import 'base/reset';
// Components
@import 'components/typography';
@import 'components/grid';
@import 'components/buttons';
@import 'components/navigation';
@import 'components/sections';Now I can watch this entire project and compile everything into one, minified CSS file with a single command.
sass --watch sass:css --style compressedWith this command, I'm watching the entire sass directory for changes, and telling it compile into the css directory, and compress the output.
> > > Sass is watching for changes. Press Ctrl-C to stop.
write css/main.css
write css/main.css.map
Any change in the directory will be registered.
> > > Change detected to: sass/components/\_grid.scss
write css/main.css
write css/main.css.mapConclusion
There are other ways to use and compile Sass - for example, a Jekyll site has Sass compilation built in, and I've written about that in my Make a Static Website with Jekyll article. You may want to learn how to integrate Sass into a task runner, such as Grunt or Gulp. Getting Started with Grunt and Sass will guide you through that process.
From here you can build your own framework, or integrate with Bootstrap, Foundation, or a number of other frameworks and systems.
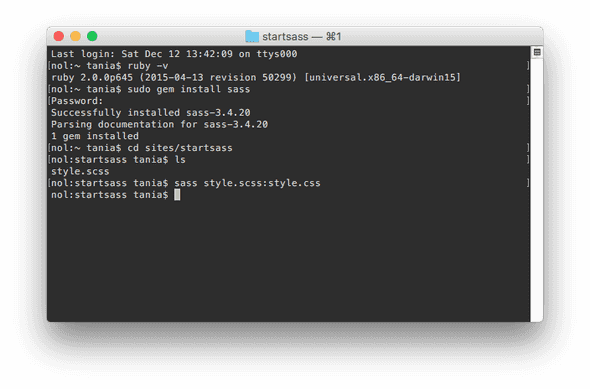
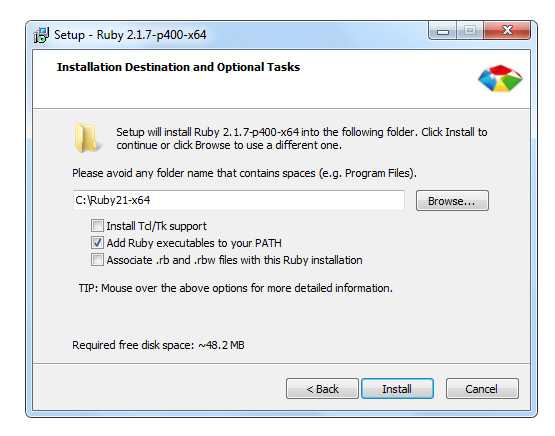
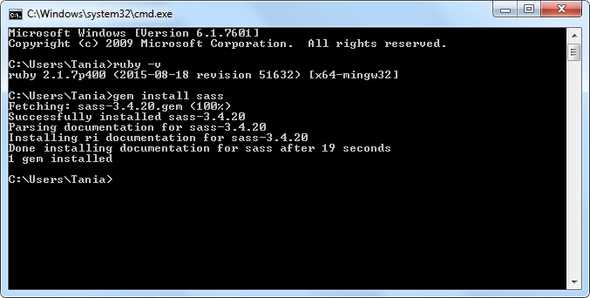
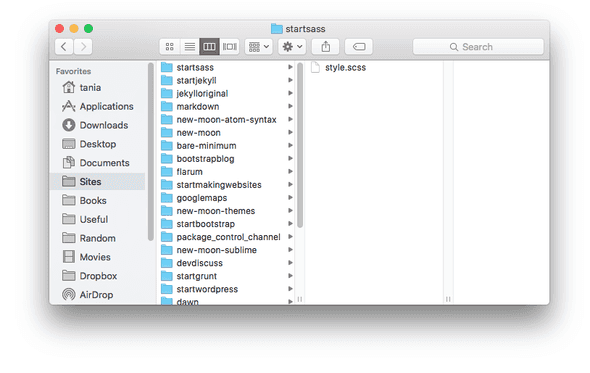
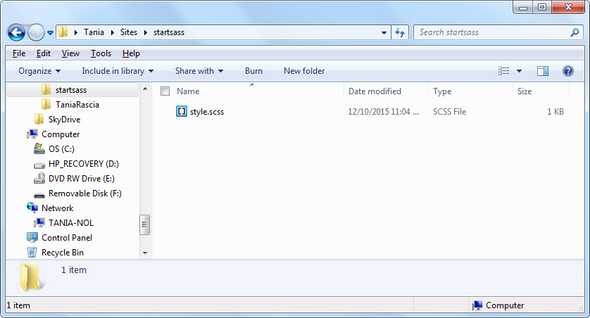
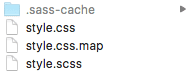

Comments